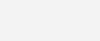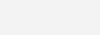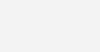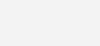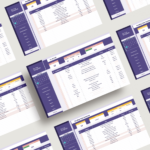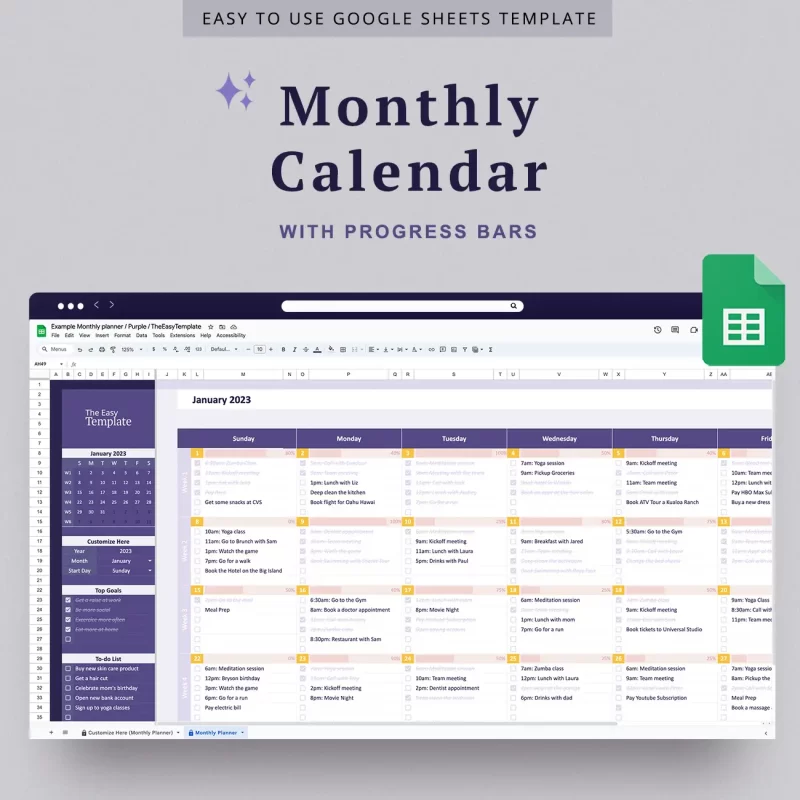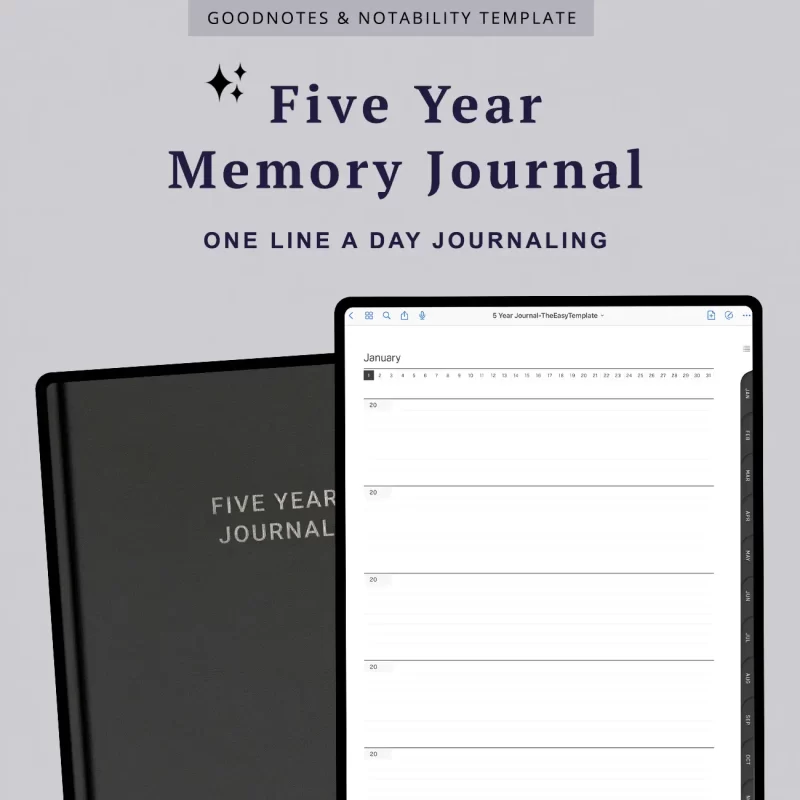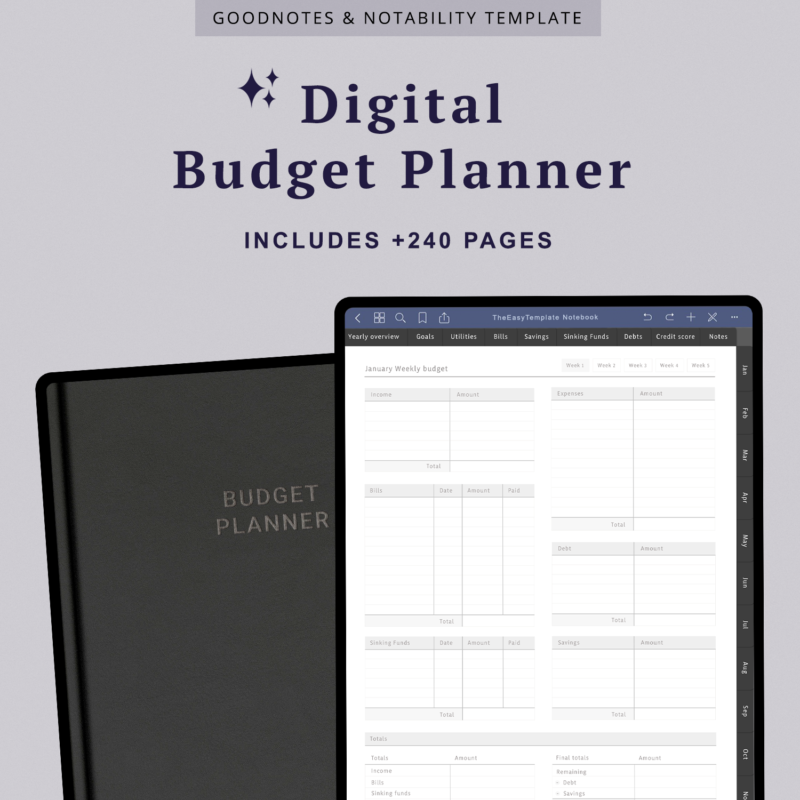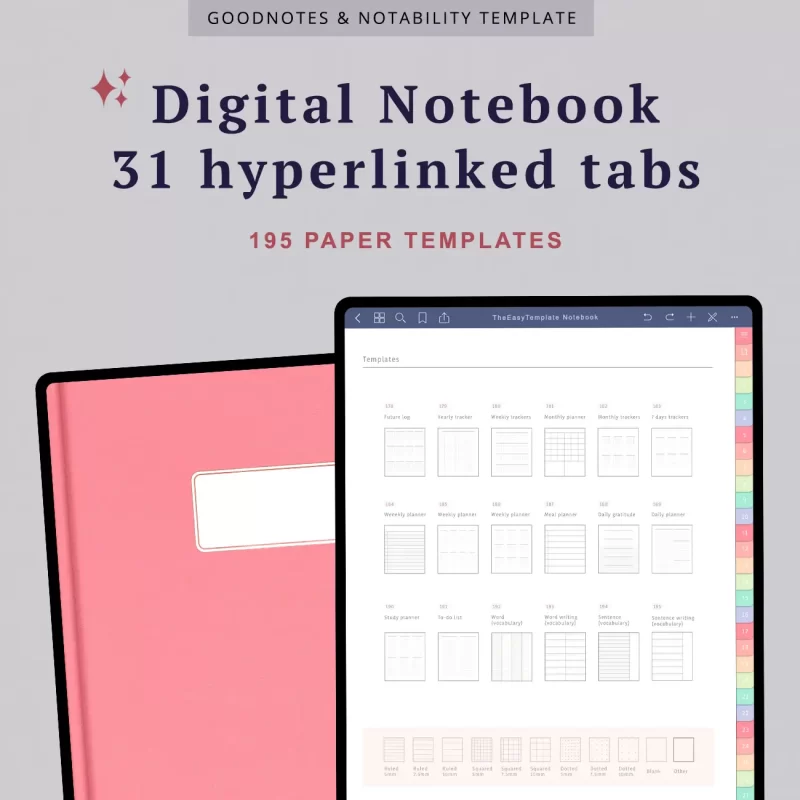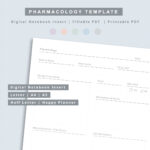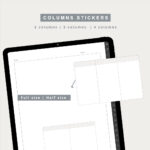Did you know that the average American spends over 11 hours a day in front of a screen? I'd be willing to bet that studying brings your screen time closer to 16 hours a day. Unfortunately, staring at screens for so long can be super harmful to your eyes (and mind). And while it might seem like taking notes or doing research on your laptop is just as bad for your eyes as staring into the void with Netflix on, there are actually some simple tweaks you can make to help your eyes out during those long study sessions. Here are six tips for how to make studying on a tablet easier on the eyes:
Change the type and font size
The first thing is making sure that whatever font you are using isn’t too bold or too thin because these types of fonts tend to cause eye strain. Then choose a font that isn’t too small either; again this will cause eye fatigue over time because most people are used to reading from printed material rather than screens. Try out different fonts until one feels comfortable enough for studying purposes without causing any headaches or eyestrain after extended periods of time looking at it!
If you are handwriting your notes you can use your fingers to pinch or expand the screen or use the Zoom Window feature in GoodNotes, which allows you to write very neatly with your large finger or stylus.
Adjust your brightness settings to make it easier on your eyes
Use the auto-brightness setting, and make sure it's set to an appropriate level for you. The best way to do this is by going into Settings, then Display & Brightness, then adjusting the brightness slider until it feels comfortable. (Remember: it should not be too bright or too dark.)
If your tablet has a night shift setting, turn that on as well! This will give you a warmer color palette when using your device at night—which can help with eye strain and other common symptoms of digital eye strain.
Use a physical cover to protect your tablet from glare
If you are not using a physical cover for your tablet, consider doing so. A physical cover is one of the best way to protect your tablet from damage and can help reduce glare from the screen. A lot of people use these covers just to prop up their tablets in a more ergonomic position.
If you find that your eyes are strained when using a tablet, consider using a physical cover or stand to keep the screen in a better position for viewing. This will reduce glare, which is often the cause of eye strain when viewing LCD screens.
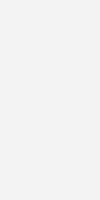 Use a dark mode digital notebook on your tablet
Use a dark mode digital notebook on your tablet
Use a dark mode digital notebook on your tablet. Dark mode is easier on your eyes, and it’s also easier to read notes on a dark digital page than on the bright white background of most digital notebooks. This is especially important for those who have trouble reading the small text in regular digital notebooks. Also, using dark mode will make it easier for you to sleep after spending hours staring at a screen during school days (or late nights). Since darker colors are not as stimulating as lighter ones, using a dark mode digital notebook allows you to focus more easily without getting distracted by bright lights and colors around you. In addition, using dark modes digital journals can save battery life because less light means less power needed from the device’s backlight or other components that are used when displaying content directly onto your retina screens!
Turn on the GrayScale Filter on your iPad
You’re not alone if you find that even with the brightness all the way down, your iPad is still too bright. Fortunately, there is a setting called “Display Accommodations” in iOS 12 that allows you to adjust the color temperature of your display so it looks more like paper (or a blackboard).
To do this, go to Settings > General > Accessibility > Display Accommodations > Color Filters. You should then see a new option labeled “Color Filters On/Off Toggle” appear under this section; turn it on and choose the grayscale.
To turn off this feature (or any other accessibility setting), simply repeat these steps but disable Grayscale Mode instead of enabling it! When it's disabled, all your apps should return to normal color usage automatically- but if they don't, try restarting both your device and app(s).
Turn on the dark appearance on your iPad
One of the best ways to optimize your dark mode digital notebook's display is to set your iPad appearance to "dark" instead of "light". When you turn on this feature, the color scheme of your device's interface will automatically change from white (or gray) to black. You can set it up to automatically change at a specific time or when it gets darker out. This is an especially good feature for students because it helps decrease eyestrain when reading or writing in low-light situations.
To turn on this feature go to Settings > Display & Brightness > Appearance > Dark.
You can study and take notes on a tablet without hurting your eyes
You can study and take notes on a tablet without hurting your eyes. You can use a dark mode digital notebook on your tablet, which will allow you to change the type and font size. You can use a stand or physical cover to help you set your device correctly to avoid glares. You can also adjust your brightness settings to make sure that it's not too bright for you as well. Finally, turning on the darker theme appearance on your iPad makes things easier on the eyes as well because your whole device's interface will automatically change from white (or gray) to black. And if all else fails, you can turn on the night sift mode or the grayscale filter, keeping it safe for nighttime use when it may be harder to read and take notes due to dim lighting or headaches caused by staring at the screen too long (both of which happen quite often).
So there you have it! You don’t have to give up your tablet when trying to study or read. By following these tips, you’re already doing more than many students by taking the extra steps that will keep your vision safe.
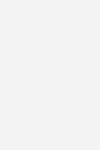
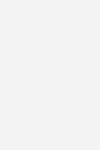
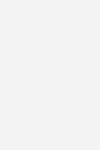
Related products
Share this post
Related
Posts
20+ Collections of Goodnotes Notebook Covers
Hey there, iPad Note-taking enthusiasts! Say goodbye to compromising on style and personality when making the switch from physical notebooks...
How Journaling Can Help Improve Your Mental Health
I'm a firm believer in the power of journaling to improve your mental health. In fact, there are SO many...
6 Reasons Why Students Should Start Using Digital Notebooks at School
Taking notes is a necessary and important part of being a successful student. Whether you're in college, high school or...