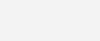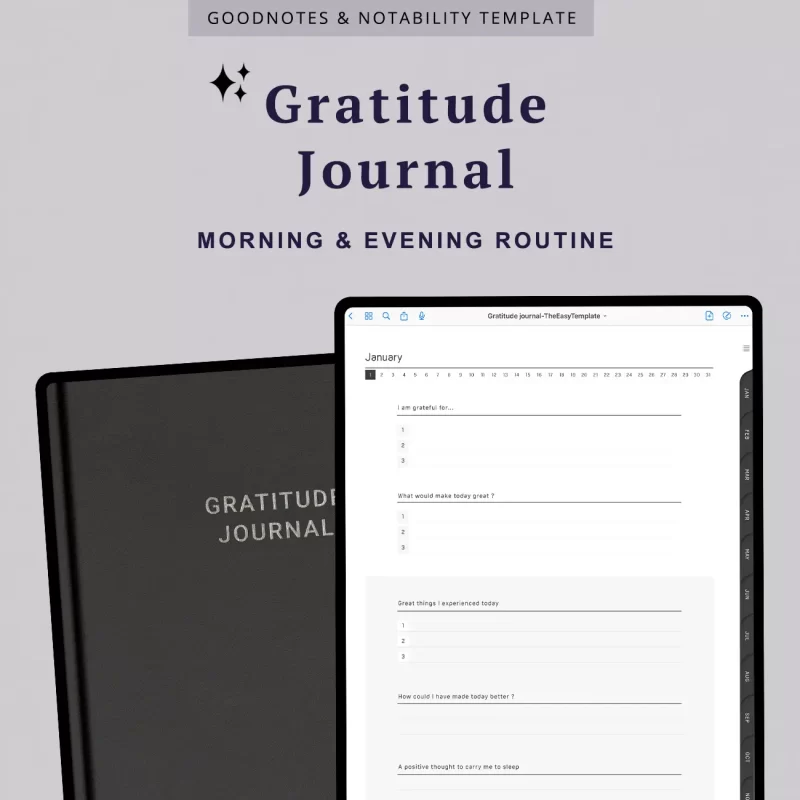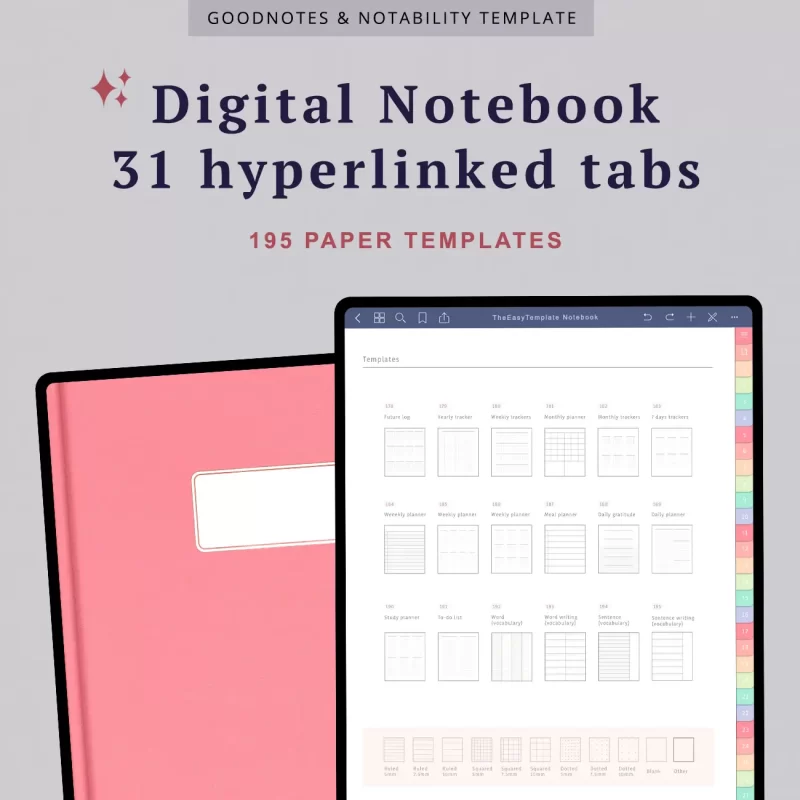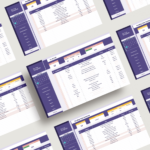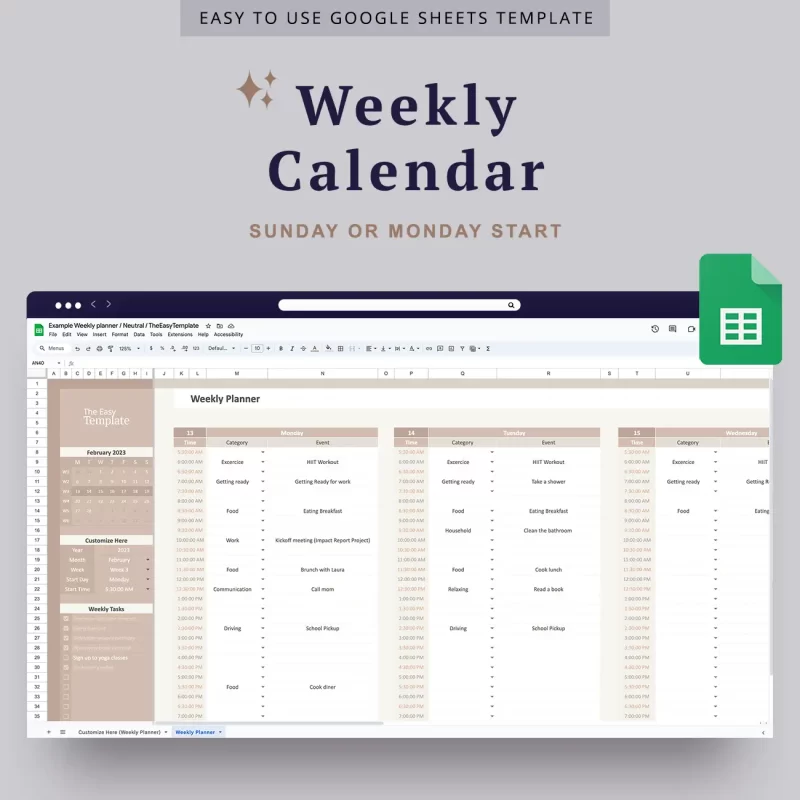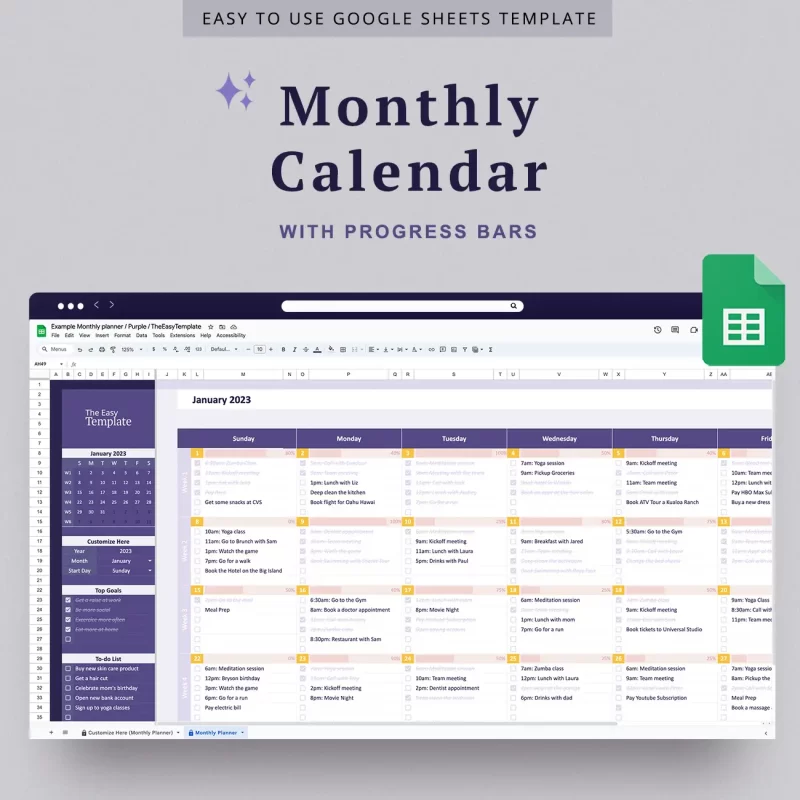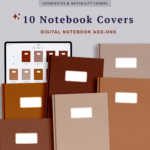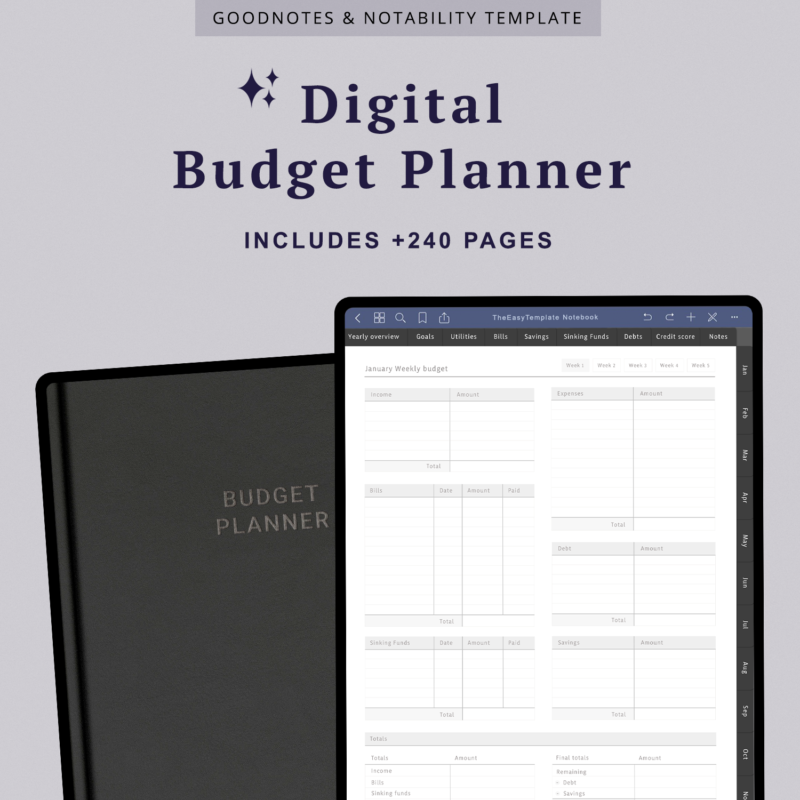Frequently Asked Questions
- Show All
- Google Sheets
- Google Sheets Template
- Meal Planner Spreadsheet
- Monthly Task Planner Spreadsheet
Are TheEasyTemplate’s spreadsheet templates compatible with Excel?
Regrettably, the files are not compatible with Excel. The templates have unique features that are designed specifically for Google Sheets, and thus cannot be transferred to other apps or software, including Excel. Using the templates in Excel or any other program besides Google Sheets will result in unexpected behavior and errors.
Can I reuse this calendar template for multiple months?
Yes, you can! As soon as you access the template, we recommend duplicating a blank version before making any changes to the spreadsheet. This way, you can use the same template repeatedly for different months, making it a cost-effective and eco-friendly planning solution.Does Google Sheets automatically save?
Yes, Google Sheets automatically saves your work as you make changes. It constantly saves your edits to the Google Drive cloud storage, ensuring that your data is secure and up-to-date. If needed Google Sheets provides a revision history feature that allows you to restore previous versions of your document.Does Google Sheets have spreadsheet templates?
Yes, Google Sheets offers a variety of spreadsheet templates that cover a wide range of tasks and projects. These templates are pre-designed spreadsheet formats that you can use as a starting point for your own projects. If you can't find a suitable spreadsheet template on Google Sheets, consider exploring our spreadsheet templates available at TheEasyTemplate.com to cater to your specific needs and preferences.How do I change the date on the Google Sheets calendar template?
To change the date on the Monthly Calendar, simply update the month and year fields in the "Customize Here" side bar to reflect the month you want to plan. The template allows you to customize it for any month, so you can use it year-round.How do I edit the Google Sheets template?
You’ll need to create your own copy of our spreadsheet template before being able to edit it. To create your copy, follow these steps:
- Click on the FILE option located below the spreadsheet name.
- Select MAKE A COPY.
How does the Progress Bar work?
The Progress Bar visually represents your task completion rate for each day. As you check off completed tasks, the bar automatically fills up, providing a quick and easy way to monitor your daily progress.How to change the currency of a Google Sheets spreadsheet?
To change the currency of a spreadsheet, select the cells you want to modify and click on FORMAT > NUMBER > CUSTOM CURRENCY. If you encounter any difficulties or require assistance, please don’t hesitate to reach out to us.
How to set today’s date in a Google Sheets spreadsheet?
To resolve any issues with the current day feature not updating on your template, you may need to set a different timezone. Here are the steps:
- Click on the FILE option, located below the spreadsheet name.
- Click on SETTINGS, which can be found towards the bottom of the menu.
- A box will appear where you can select your country and timezone.