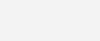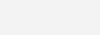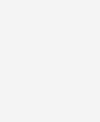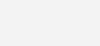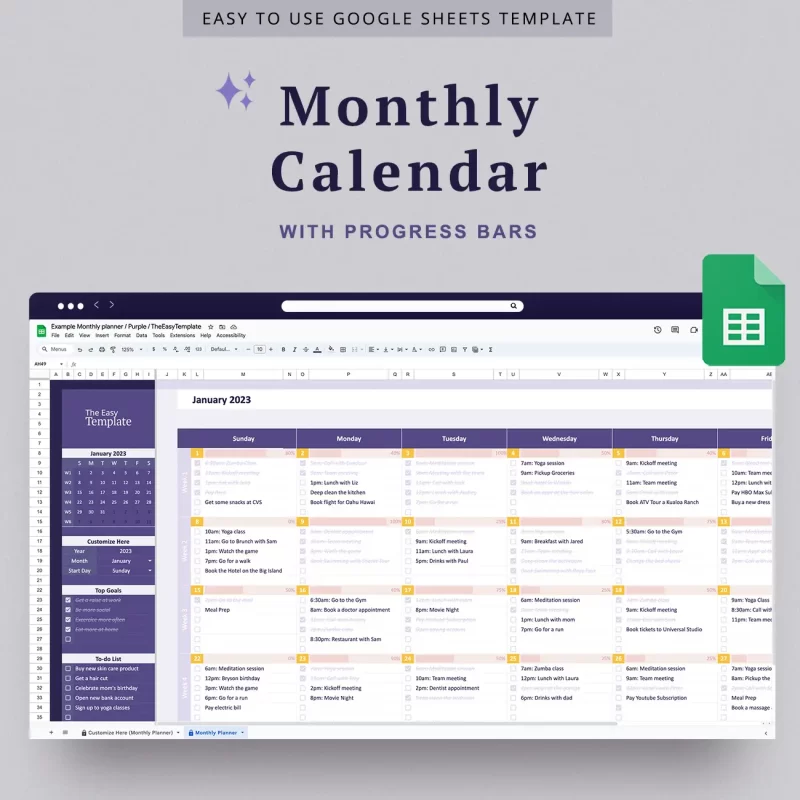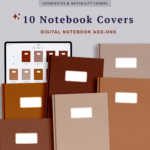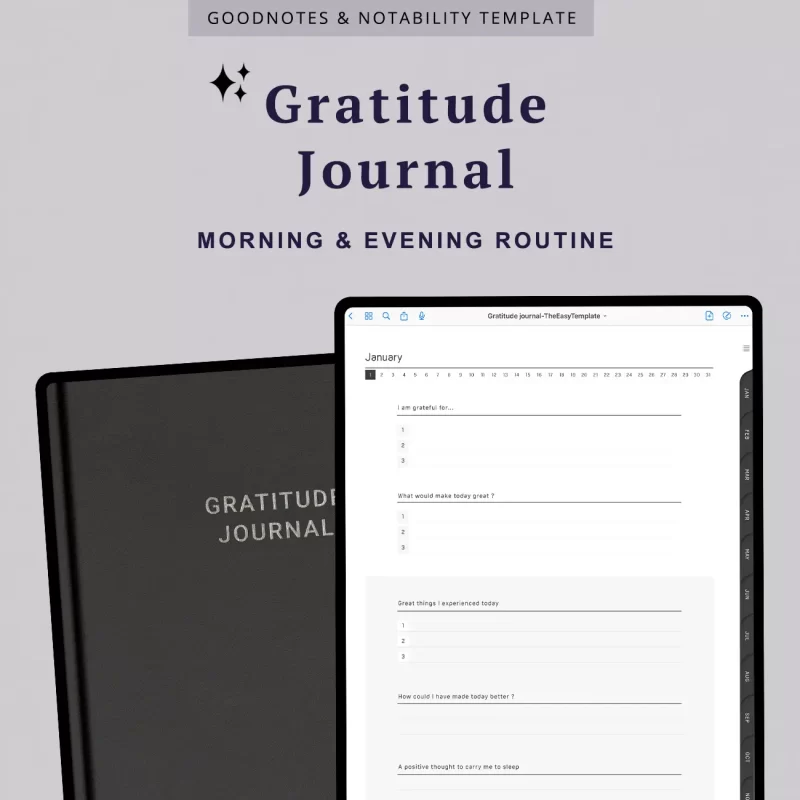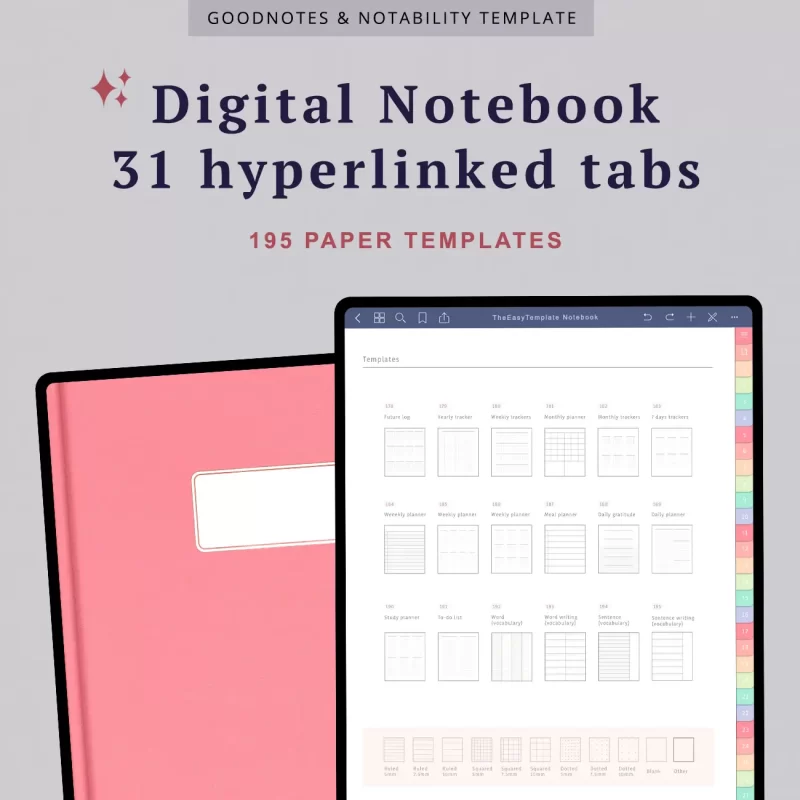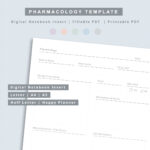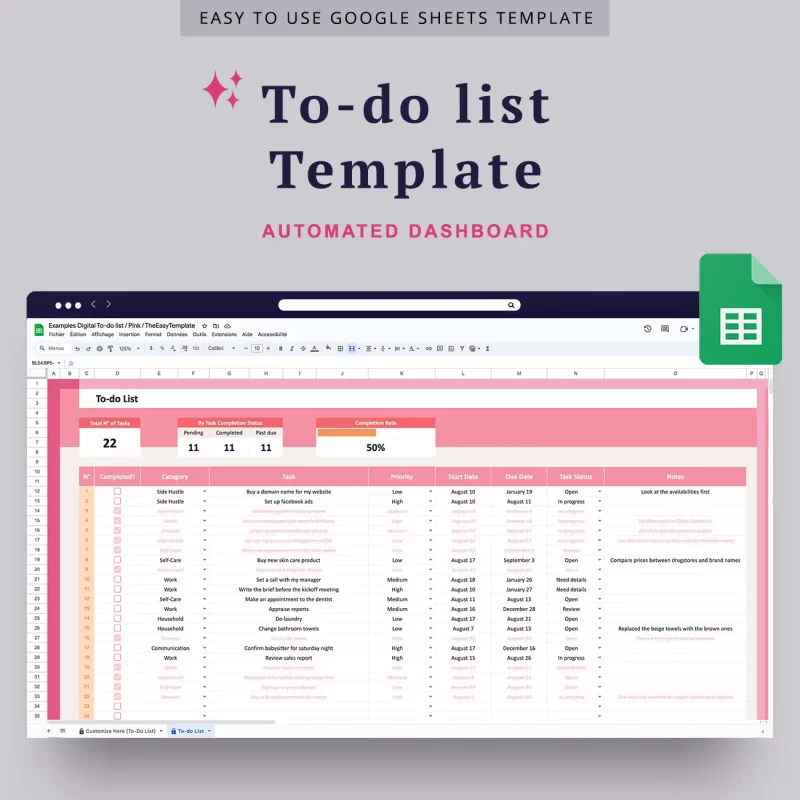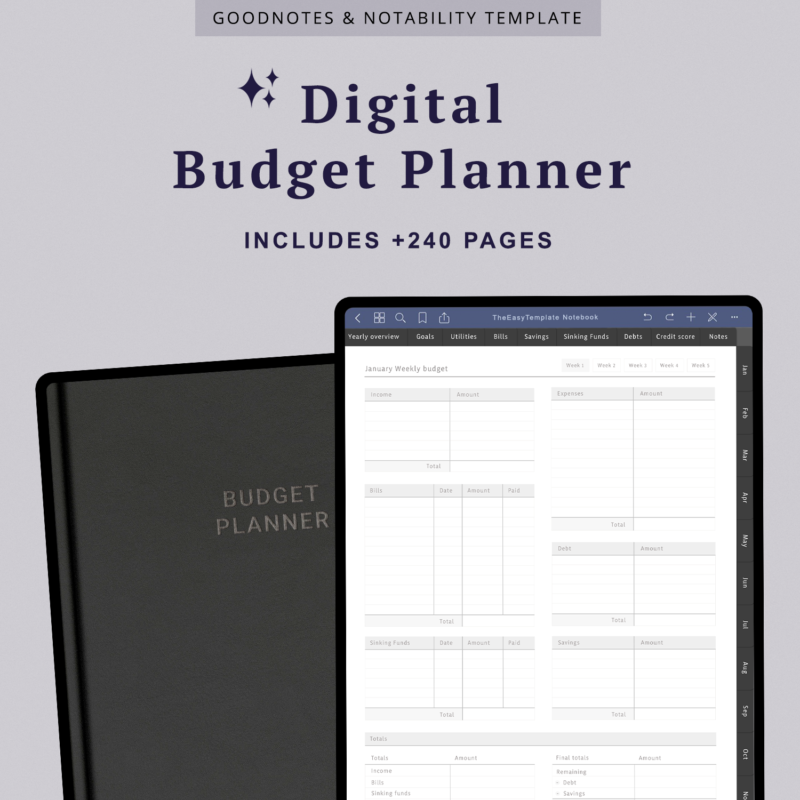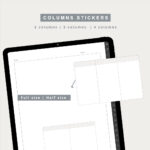When you buy a digital product from TheEasyTemplateShop or any other Etsy Shop, you will most likely download a zip file. A zip file is a compressed folder that contains multiple items.
We know some people are intimidated by the idea of having to unzip files, but it's actually quite straightforward. Here at TheEasyTemplateShop, we can help you out. Listed below are four easy steps that explain how you can easily open any compressed file on your iPad.