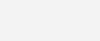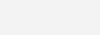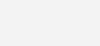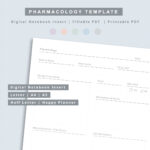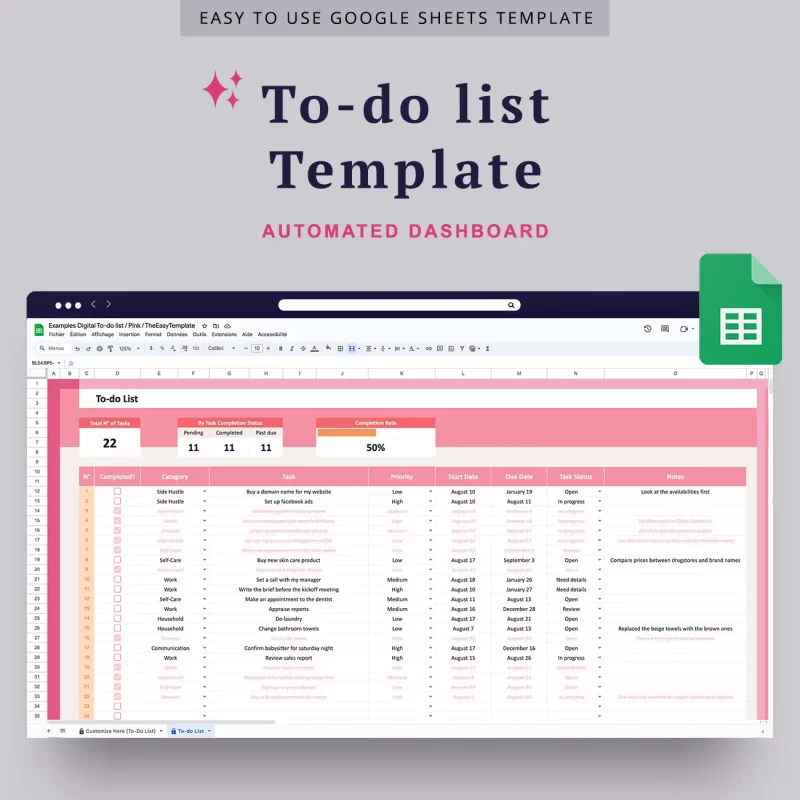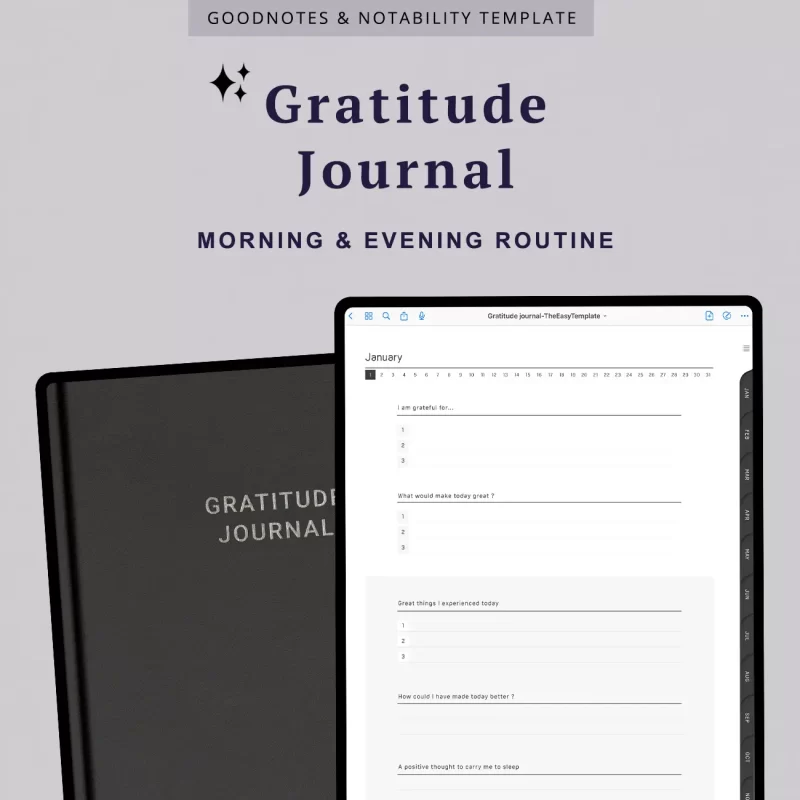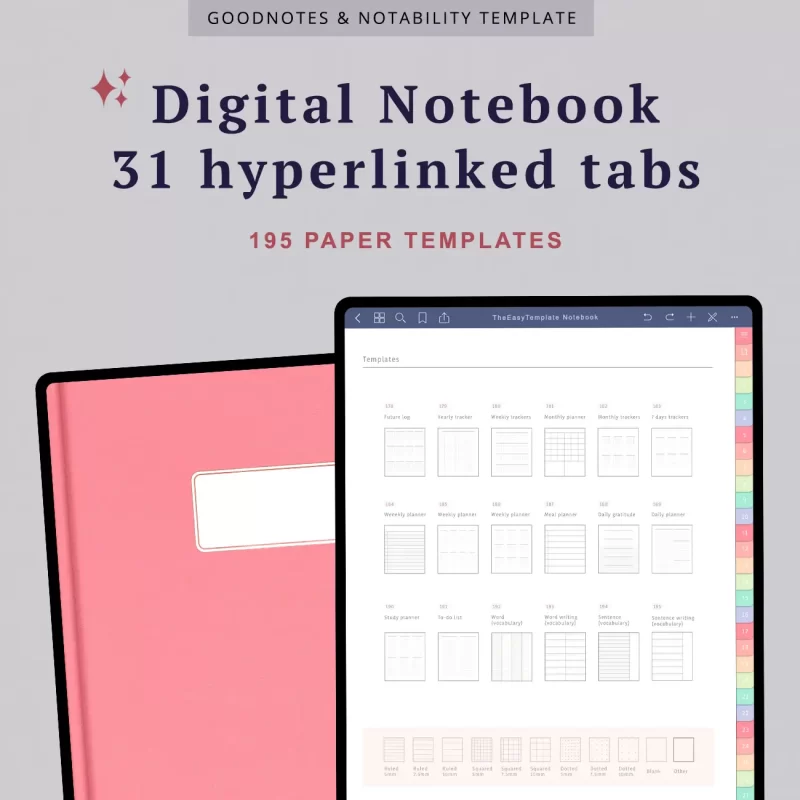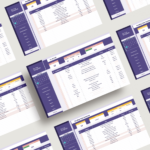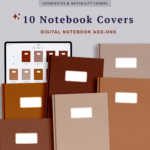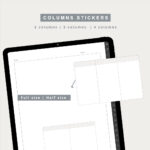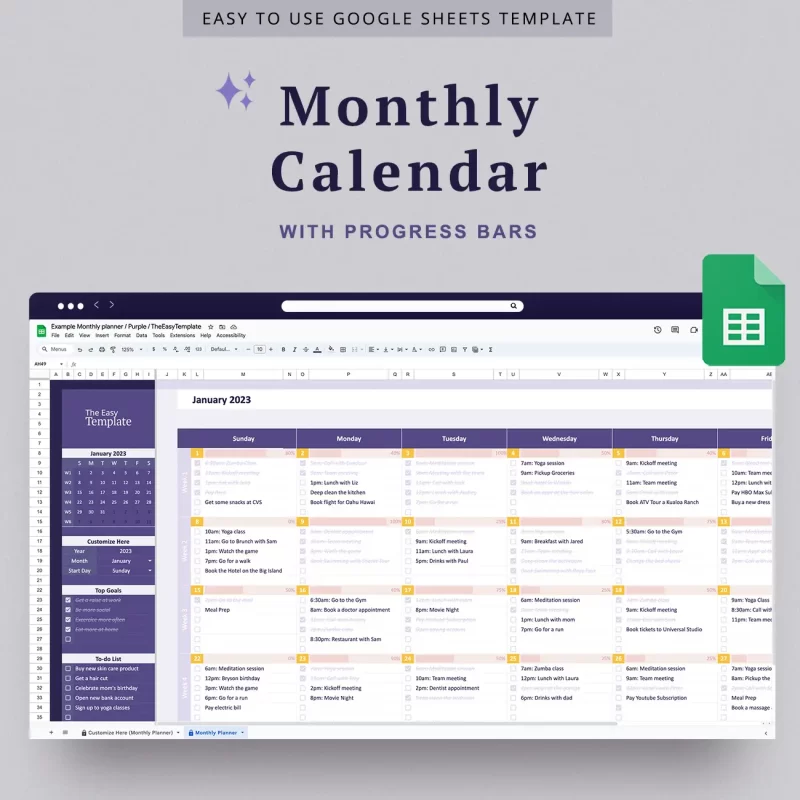You bought a digital planner or journal and are now looking into how to import it into the GoodNotes app? You can do this in several different ways, depending on where you saved the file.

From the GoodNotes app on the Ipad
Open GoodNotes
Import the file
Digital planner shown in the demo : budget planner
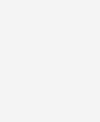

From your mac (with AirDrop)
Select the file on your mac
AirDrop the file to your iPad
On your iPad, choose the app you want to open the file in
Organize the file in GoodNotes
Digital journal shown in the demo : 5 Year Journal
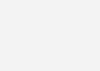
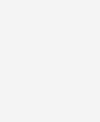

From the files app / ICloud Drive
Open the Apple File app
Share the file
Import the file to GoodNotes
Digital planner shown in the demo : budget planner
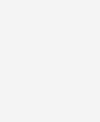

From Dropbox
Open the Dropbox app on your iPad
Locate the file in the Dropbox app
Share the file
Import the file to GoodNotes
Digital journal shown in the demo : Notebook with 31 Hyperlinked tabs
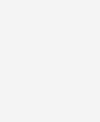

From Google Drive
Open the Google Drive app
Locate the file in the Google Drive app
Export the file
Import the file to GoodNotes
Digital journal shown in the demo : Notebook with 24 Hyperlinked tabs
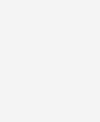

From an Email on the Ipad
Open the Gmail app on your iPad
Open the email and the PDF attachment
Share the PDF
Import the file to GoodNotes
Digital journal shown in the demo : Gratitude Journal
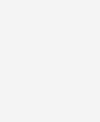

From a Browser (Safari) on the Ipad
Open your browser
Share the file
Import the file to GoodNotes
Digital journal shown in the demo : Notebook with 31 Hyperlinked tabs
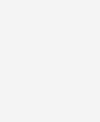

From Etsy
Login to your Etsy Account
Go to your profile
Download the file you bought
Share the file
Import the file to GoodNotes
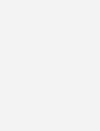
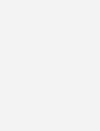
Share this post
Related
Posts
Here’s How To Unzip Any Zip File On Your iPad
When you buy a digital product from TheEasyTemplateShop or any other Etsy Shop, you will most likely...